Distance On LCD In this blog the distance measured by the Ultrasonic Sensor is Displayed on the LCD display using Arduino. Ultrasonic Sensor (HC-SR04) Ultrasonic ranging module HC - SR04 provides 2cm - 400cm non- contact measurement function, the ranging accuracy can reach to 3mm. The modules includes ultrasonic transmitter, receiver and control circuit. The basic Principle of work: Using IO trigger for at least 10us high level signal. The Module automatically sends eight 40 kHz and detect whether there is a pulse signal back. IF the signal back, through high level, time of high output IO duration is the time from sending ultrasonic to returning. The total distance = (high level time x velocity of sound)/2 velocity of sound = 340 m/s Wire connections for the Module Complete circuit The module have 4 pins : VCC power supply Trigger Pulse Input Echo Pulse Output Ground 0V Connection with Arduino Connect Vcc to 5 V power sup...


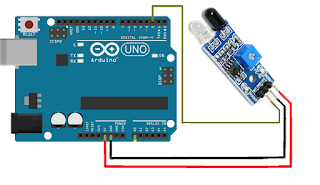
Comments
Post a Comment